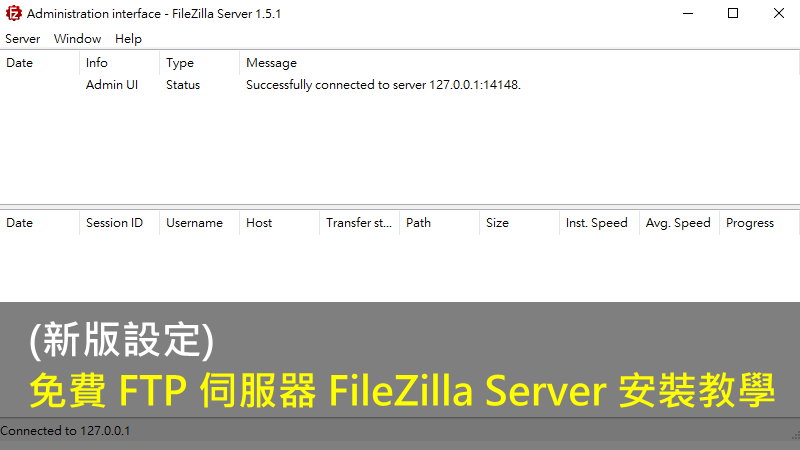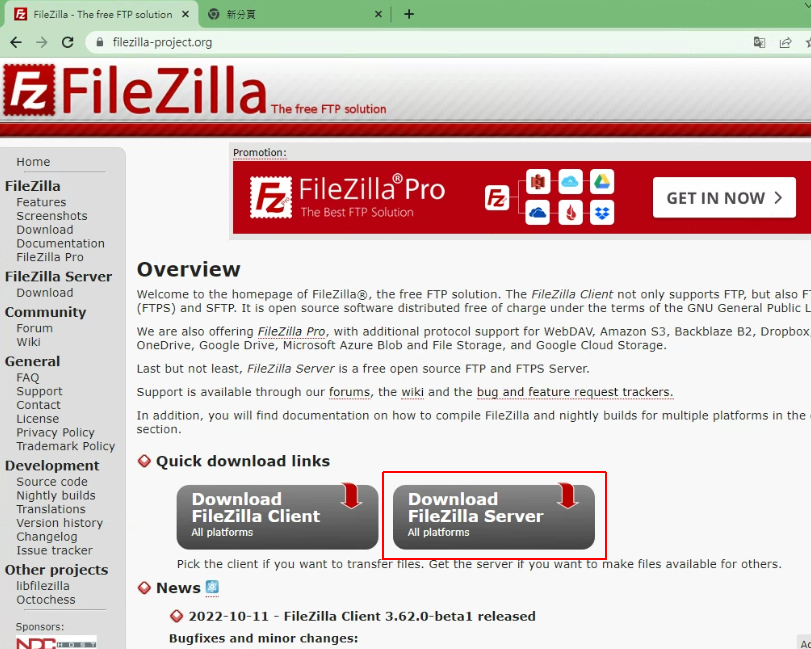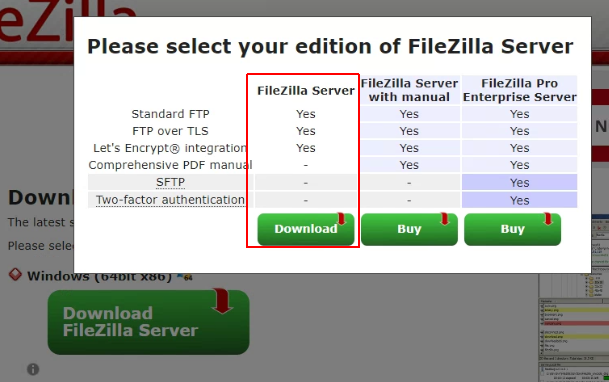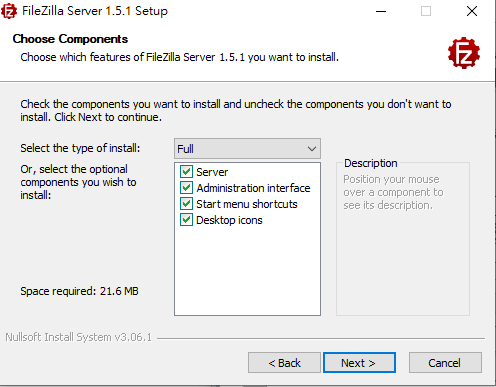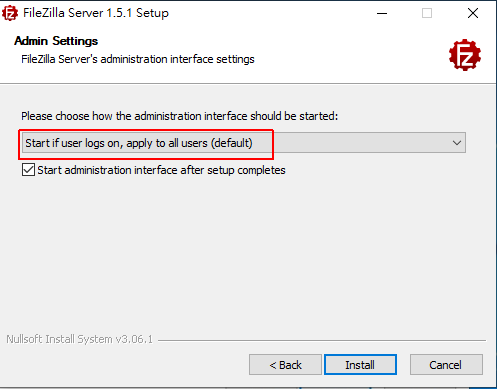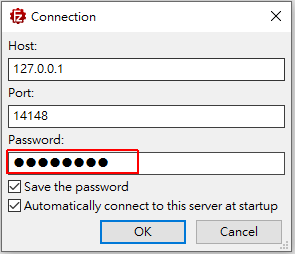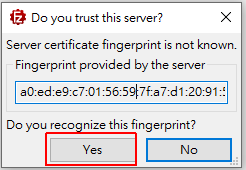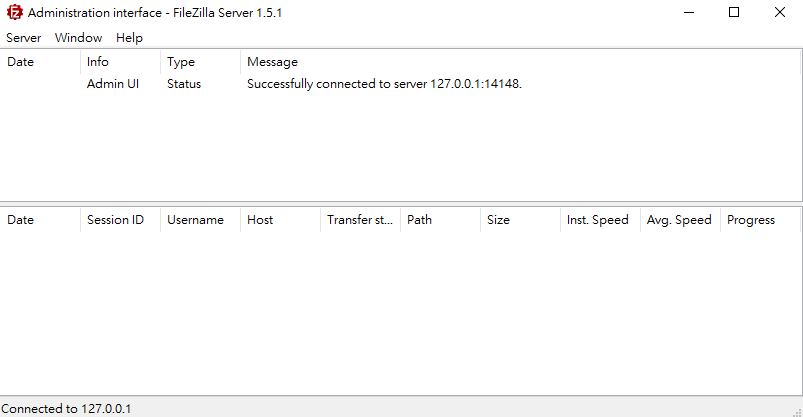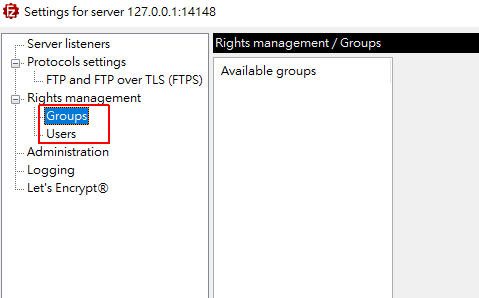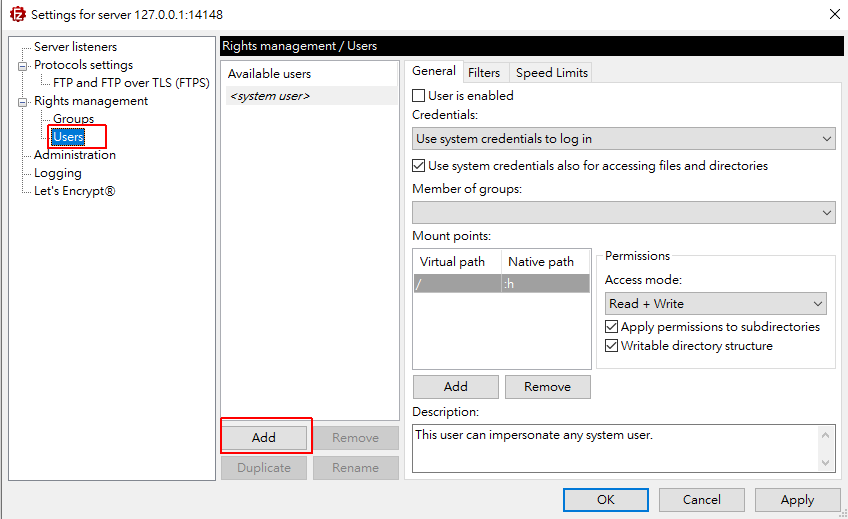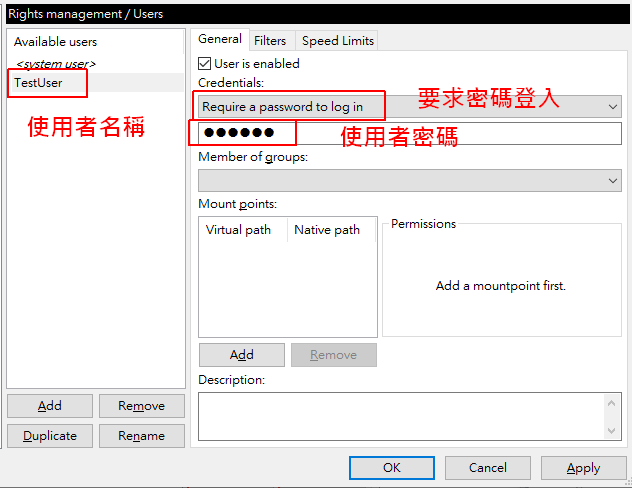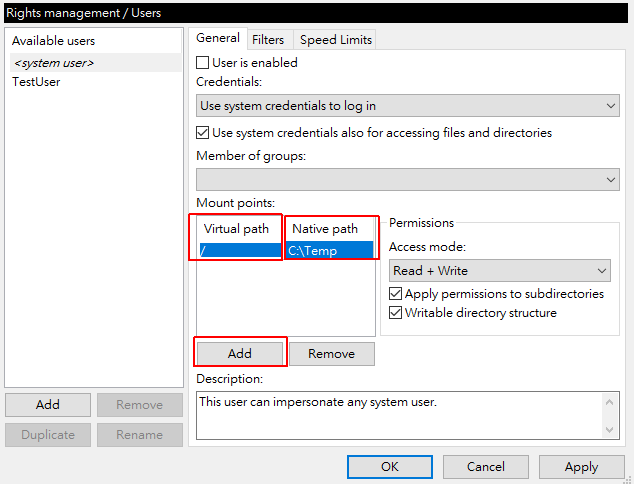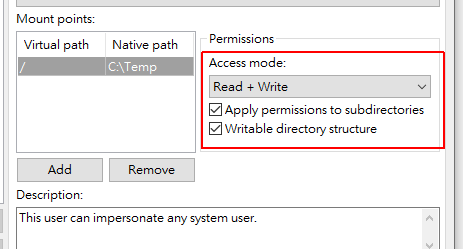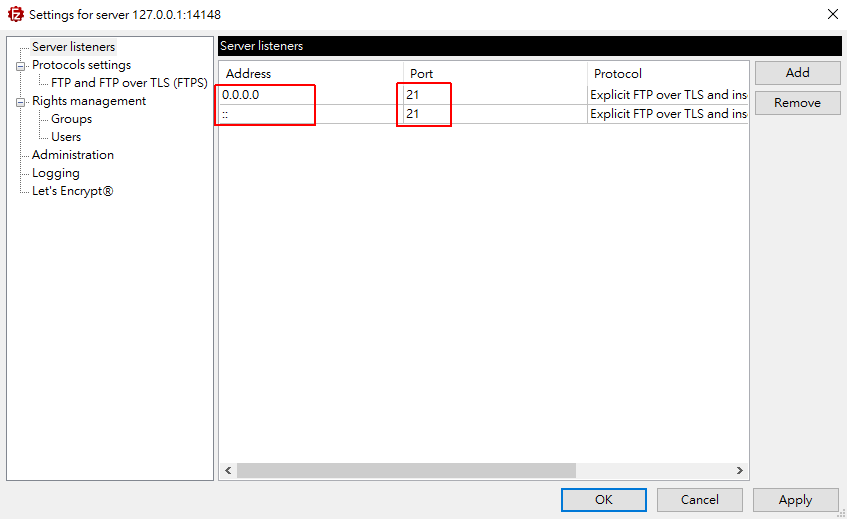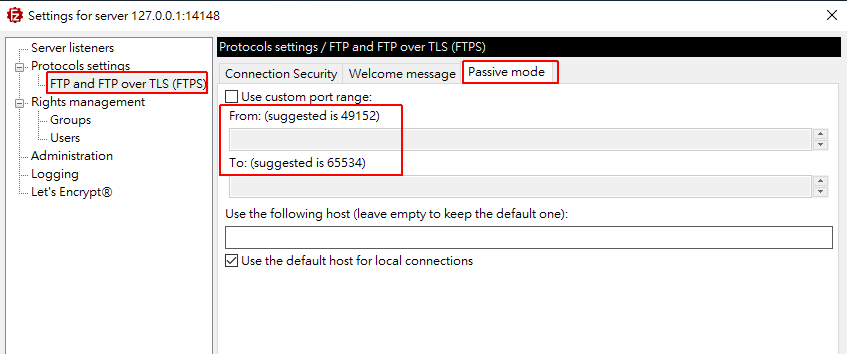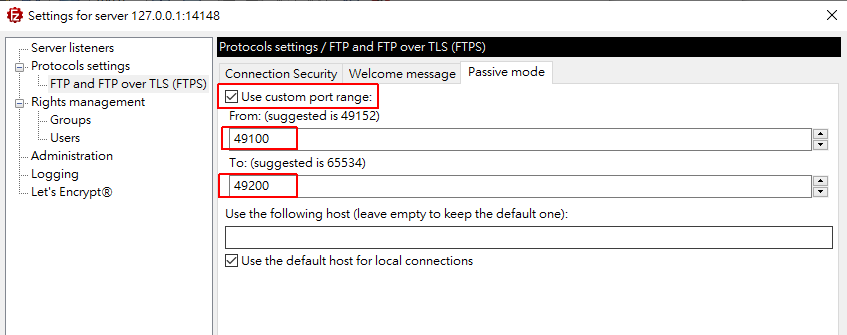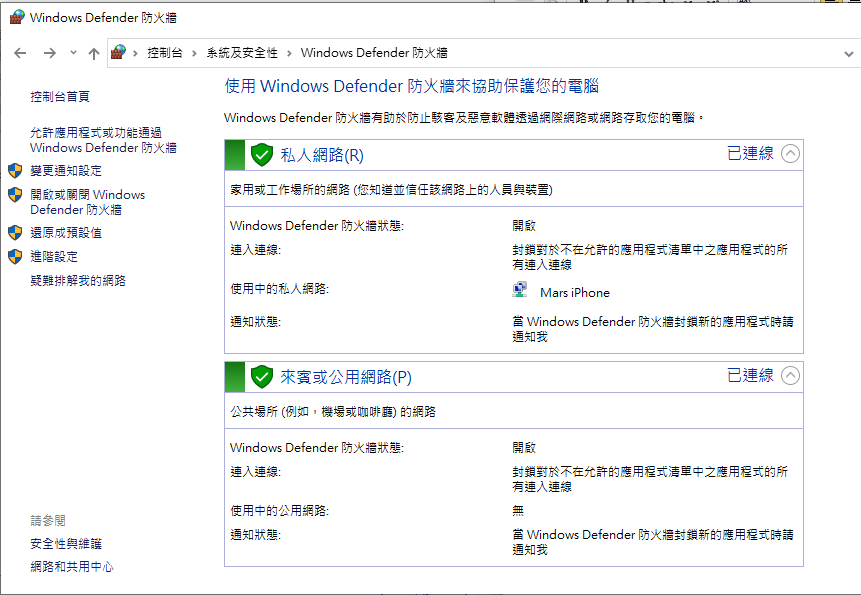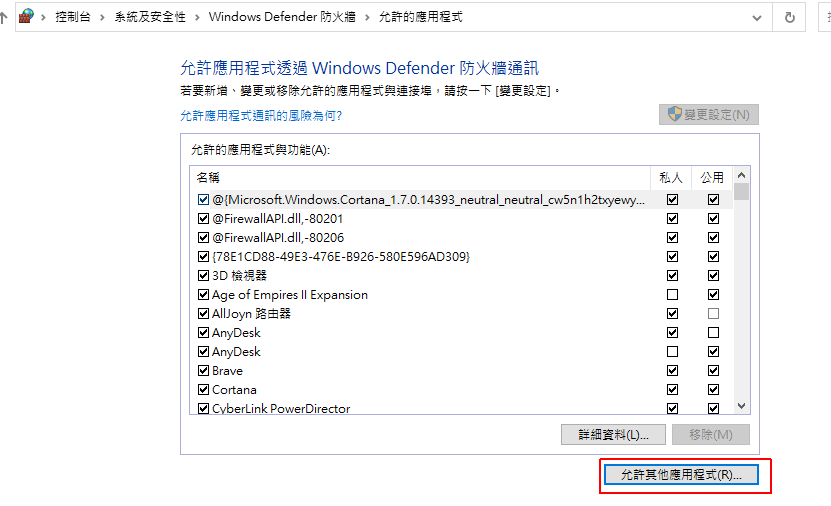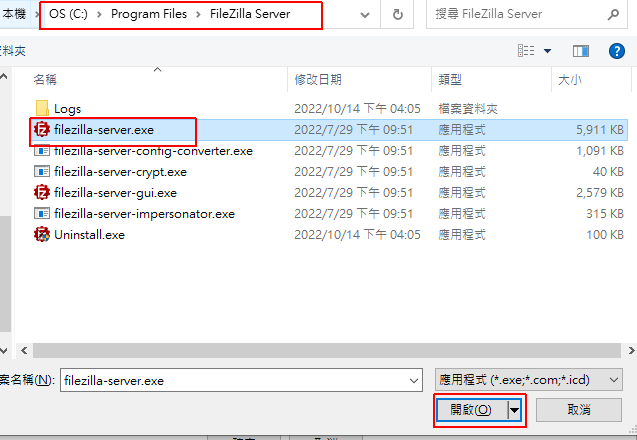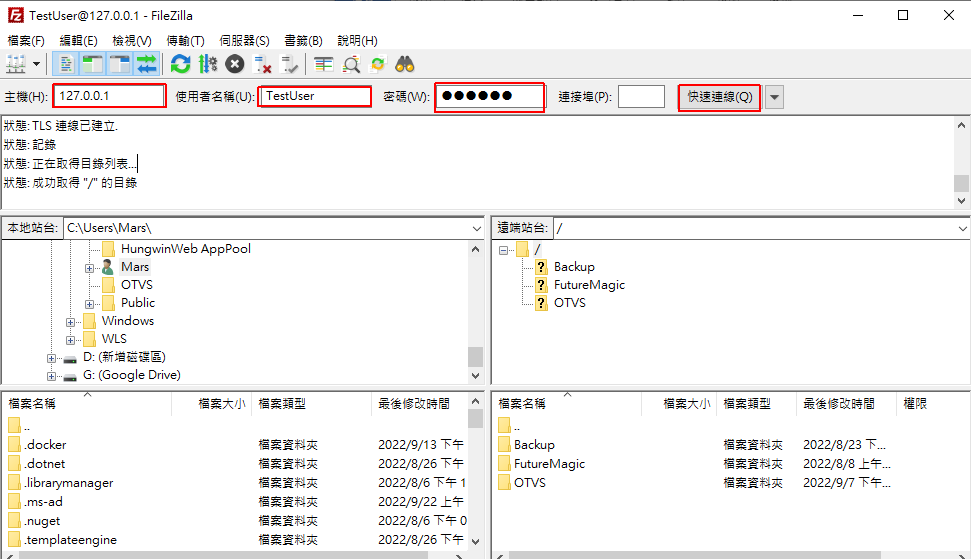免費 FTP 伺服器 FileZilla Server 安裝教學 (新版設定)
FileZilla Server 是一款免費的 FTP (File Transfer Protocol) 檔案傳輸伺服器,可以提供外部電腦直接存取電腦內部檔案。
登入 FTP 後就像操作自己電腦上的資料夾一樣,可以新增、修改、刪除檔案及資料夾,當然 FTP 可以提供權限設定,可以限制登入者只能做某些功能。
安裝 FileZilla Server 需要為每一個登入者設定帳號密碼以及使用權限,在某些情況下也可以設定匿名使用者,不需帳號也可以登入,但是方便的情況下,安全性就比較低。
FileZilla 有分為 Server 及 Client 兩個版本,這篇文章主要分享 Server 安裝設定教學,最後面用 Client 簡單登入測試。
目錄
FileZilla Server 檔案下載安裝
- FileZilla 官方網站: https://filezilla-project.org/
- 軟體屬性: 免費開源、額外付費功能
- 語系: 英文,可中文化
- 系統平台: 支援 Windows (64bit, x86) , macOS, Linux
到官網點擊 Server 版本下載,不管 64 或 32 位元都下載相同檔案。
下載選擇免費版本下載。
安裝教學
執行安裝檔後,可以選擇安裝全部選項。
接著安裝路徑可以預設就好。
在安裝選項這裡,可以預設是開機自動啟動,如果不要的話,可以選另一個。
中間的管理者 Port 可以預設就好,下面輸入管理者密碼。
是否同意所有 Windows 用戶登入時都啟動此服務,因為我只有一位管理者使用者,所以我會使用預設。
下一步就安裝完成了。
管理者登入
安裝後,首次登入可以輸入剛剛的管理者密碼,Port 的部份可以預設就好,除非剛剛有修改管理者 Port。
下面的勾選是儲存密碼,以及下次啟動時自動登入
是否信任此電腦可以執行「Yes」。
完成就會開啟主畫面了。
設定使用者帳號
在建立使用者帳號之前,可以選擇是否要建立群組,建立群組的目的是幫助分類,可以在群組內設定目錄存取權限,可以將使用者放在不同的群組。
開啟建立群組或使用者的操作在「Server > Configure」
在 Rights management 底下有群組和使用者的選單。
這裡我簡單用建立使用者做示範,在「Users」的選單,可以點「Add」加一位使用者。
然後輸入使用者名稱、密碼,建議要求登入時輸入密碼。
設定目錄權限
目錄的權限設定跟之前版本不太一樣,簡化了一些設定。
接著我增加一個登入主目錄,在「Mount points」執行「Add」,在「Vitual path」輸入「/」,在「Native path」輸入本機要顯示的目錄,我以「C:\Temp」示範。
右邊的部份就是對目錄的讀寫權限,下面第一個勾選是權限是否可應用於子目錄,第二個勾選是否可增加目錄的權限。
有了主目錄之後,可以再按「Add」增加其他的子目錄,「Virtual path」都用「/」 開頭指定虛擬路徑。
做到這裡第一個使用者就完成了,可以開始測試了。
FileZilla 連接埠 Port 設定
如果要開放給外部電腦連線 FTP 的話,要記得開啟防火牆設定,FTP 要開啟的 Port 有 2 種。
第 1 種是登入的 Port 是 21。
第 2 種是資料傳輸 Port,這個不是固定 Port,而是設定一段區間範圍,讓 FTP 自行決定開啟範圍內其中一個 Port 讓使用者傳輸資料。
登入 Port 的查詢位置在「Server listeners」裡面,要修改的話,就可以將 21 改掉就行了。
資料傳輸 Port 位置在「Protocols settings > FTP and FTP over TLS (FTPS) > Passive mode」裡面。
它預設使用範圍從 49152 到 65534,由使用者連線時隨機使用其中一個 Port。
這個範圍很大,你可以依實際連線人數設定剛好的範圍就好,例如我的服務大概就 100 人使用,那我範圍就設 100 就可以了。
將「Use custom port range」勾選,輸入指定的範圍,
當範圍縮小後,在防火牆就只要允許範圍內的 Port 連線就好。
防火牆設定
防火牆有兩種方式設定,直接允許 FileZilla Server 執行程式,或是在進階設定開放 21 Port 及資料傳輸範圍 Port 。
設定允許 FileZilla Server 執行程式會是比較簡單的方式。
要允許程式的話,點擊「允許其他應用程式」,然後找到執行檔路徑。
預設路徑在 C:\Program Files\FileZilla Server\filezilla-server.exe
允許這程式就可以了。
FileZilla Client 客戶端測試
當 Server 端建立好之後,可以到 FileZilla Client 下載客戶端程式,安裝過程很簡單,一直下一步就行了。
開啟後輸入主機 IP,我剛剛是本機測試,所以可以輸入「127.0.0.1」,然後輸入帳號及密碼,連接埠的話,如果 Server 沒有特別修改的話,預設是 21 Port,而這裡連接埠輸入空白也可以,它預設是 21 Port,然後按「快速連線」就會登入 FTP 了。
登入後就可以看到剛剛設定的目錄 (在右邊),可以在目錄裡新增、修改、刪除檔案,也可以增加目錄,權限就由建立使用者時決定。
相關學習文章
如果你在學習上有不懂的地方,需要諮詢服務,可以參考站長服務,我想辨法解決你的問題
如果文章內容有過時、不適用或錯誤的地方,幫我在下方留言通知我一下,謝謝