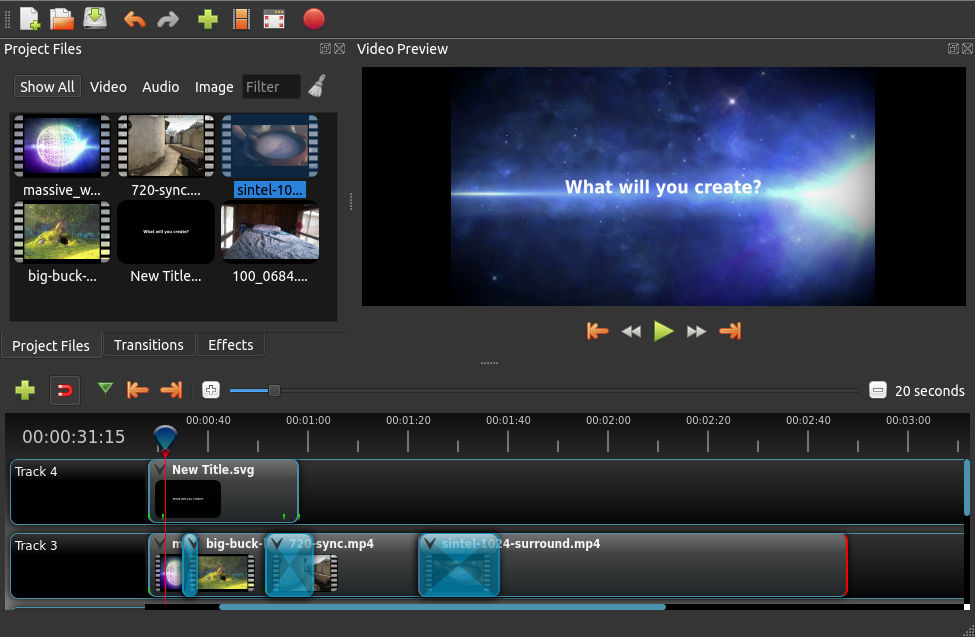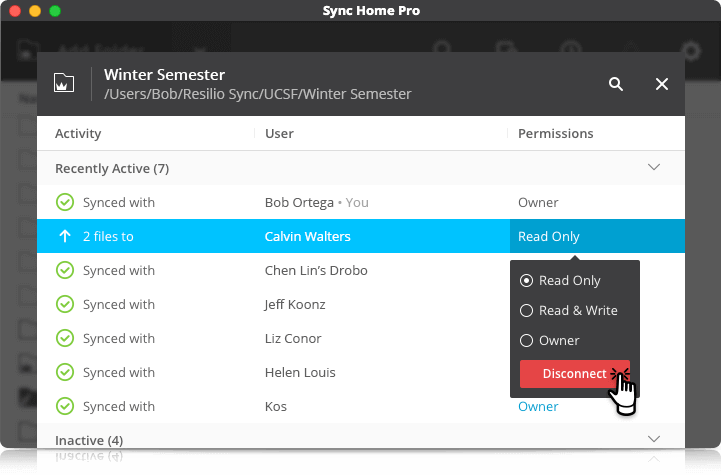可以在 Windows 11 上復原熟悉的 Windows 10 工作列,並獲得開始選單、資源管理器和 SysTray 的額外功能。
- ExplorerPatcher
- 軟體版本 : 26100.4946.69.5
- 軟體分類 : 146系統工具 (系統調校)
- 語言介面 : 多國語言
- 作業系統 : Windows(含Win11)
- 軟體性質 : 開源軟體
- 使用限制 : 提供捐贈
- 檔案大小 : 11.45 MB
- 官方網站 : Valentin-Gabriel Radu
- 點閱次數 : 34,993下載次數 : 834
- 更新時間 : 2025/10/21 下午 02:45:56
軟體簡介
該軟體可在 Windows 11 上復原高效的工作環境。您可以使用這個簡單的程式在 Windows 11 上復原 Windows 10 上許多的功能,包括大多數選單和工作列。
Windows 11 上的工作列想要設定成「永不合併」,使用 ExplorerPatcher 便可以輕鬆幫你做到。
ExplorerPatcher 可使 Windows 工作列放置在桌面的所有側面(右側、左側和頂部),而不僅僅是像 Windows 11 那樣位於底部。您還可以在 Windows 資源管理器中禁用 Windows 11 上下文選單,並將所有應用程式設定為預設值。
說明介紹
功能特性 :
- 在 Windows 11 或 Windows 10 任務欄之間進行選擇(支援標籤、小圖標和大量自定義)。
- 在檔案資源管理器等中禁用 Windows 11 上下文選單和命令欄。
- 預設情況下打開所有應用程式的開始,選擇要顯示的常用應用程式的數量,在活動監視器上顯示等等。
- 在具有自定義功能的 Windows 11、Windows 10 和 Windows NT Alt-Tab 窗口切換器之間進行選擇。
- 外殼的許多生活質量改進,例如:
- 皮膚托盤選單與 Windows 風格相匹配,使它們表現得像浮出控件,並將它們相對於圖標居中。
- 左鍵和/或右鍵點擊網路圖標時選擇操作。
- 復原到檔案資源管理器中的 Windows 7 搜尋框,或完全禁用 Windows 搜尋。
- 禁用沉浸式選單並使用緩解措施來幫助您執行真正的經典主題而不會出現故障。
- 從 wiki 中的這篇文章開始,瞭解有關此程式提供的所有功能的更多資料,請點擊此處。
如何使用?
- 下載最新版本的安裝程式。
- 執行安裝程式。它將自動提示提升,之後它將安裝必要的檔案。
- 完成後,您將看到熟悉的 Windows 10 任務欄。要自定義程式提供的選項,請右鍵點擊任務欄並選擇「屬性」。
就是這麼簡單。
如何移除?
使用控制面板中的「程式和功能」,或「設定」應用程式中的「應用程式和功能」,或執行 ep_setup.exe /uninstall 或重命名 ep_setup.exe 為 ep_uninstall.exe 並執行它。
版本說明
x64/x86_64 : 64 位元x32/x86/i386 : 32 位元amd64 : Intel/AMD 64 位元arm64/aarch64 : arm 64 位元安裝版 : 軟體需經過安裝程序才可執行免安裝版/可攜式版 : 軟體不需安裝即可執行
網編推薦.
多語 OpenShot 3.3.0 for macOS 64-bit
一套易於使用、學習快速、功能強大的視訊編輯器軟體,而且 100% 免費且開放原始碼。
OpenShot 是以不同的編程語言編成。界面是用Python 及 PyQt5建成。我們的視訊處理終端(libopenshot)是以C++建成,並使用FFmpeg。使用HTML5、JavaScript和AngularJS構建交互式拖放時間軸。我們大部分先進的3D效果和動畫是由Blender支援。
網編推薦.
多語 OpenShot 3.3.0 for macOS 64-bit
一套易於使用、學習快速、功能強大的視訊編輯器軟體,而且 100% 免費且開放原始碼。
OpenShot 是以不同的編程語言編成。界面是用Python 及 PyQt5建成。我們的視訊處理終端(libopenshot)是以C++建成,並使用FFmpeg。使用HTML5、JavaScript和AngularJS構建交互式拖放時間軸。我們大部分先進的3D效果和動畫是由Blender支援。