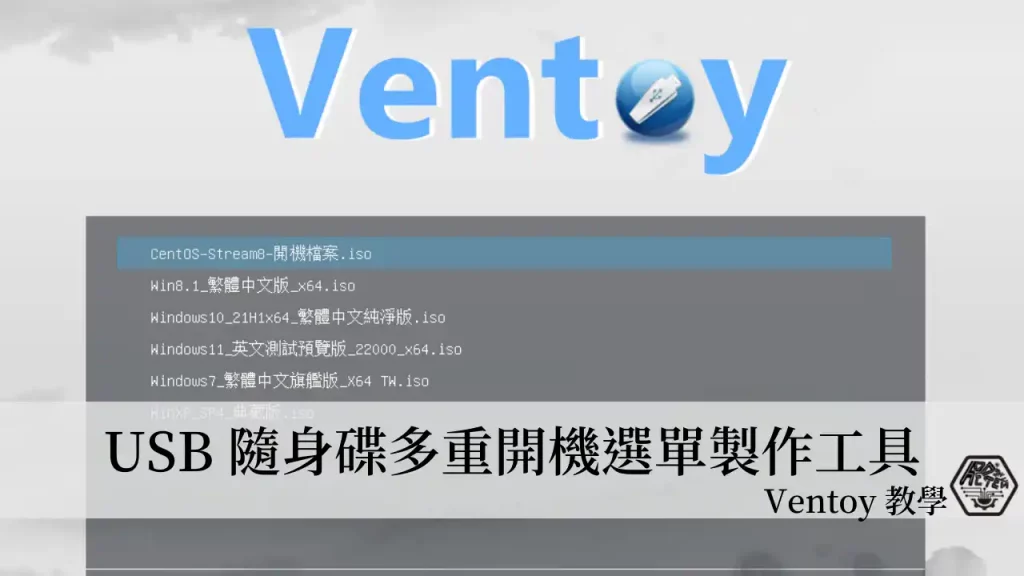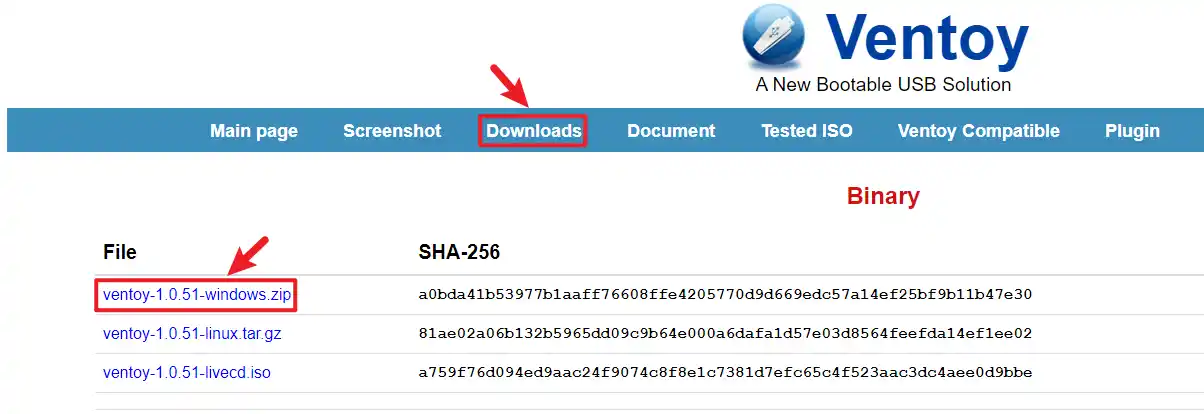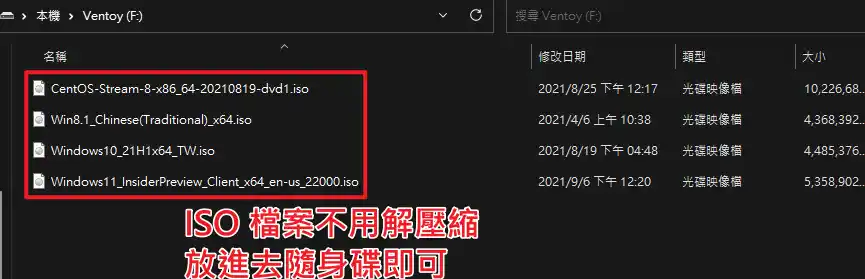最後更新日期:2022年05月28日
當你要重灌電腦的時候,或是有使用 WinPE 的需求,製作一支可開機的 USB 隨身碟是必備的過程,但通常使用一般的方式所製作出來的開機隨身碟都只能支援單一功能,例如 Win10、Ubuntu 與 WinPE 就必須分成三隻隨身碟來製作。
那有沒有辦法把這些需要用到開機隨身碟的檔案都整合?答案是有的,只要透過 Ventoy 多重開機製作工具就可以輕鬆的達成!
本篇文章會教學如何使用 Ventoy 來製作多功能整合開機 USB 隨身碟,讓你用一隻 USB 隨身碟就搞定一切,過程中如果有任何問題,歡迎隨時在文章底下留言,或是透過聯絡我跟我溝通討論,讓我們開始吧!
Ventoy 是什麼?
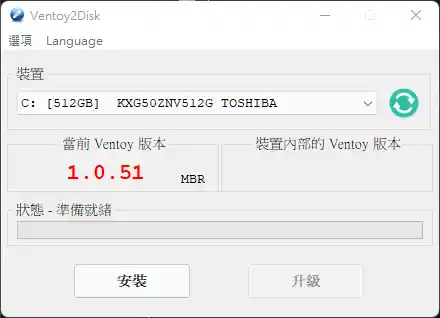
Ventoy 是一套全自動製作 USB 多選單開機隨身碟的免費開源工具,會把隨身碟分割成兩個磁區,一個用來開機的隱藏磁區,一個用來放置安裝檔的磁區。
我們只要把相關的 ISO、IMG、WIM 等檔案複製到製作完成的隨身碟上,使用隨身碟開機會自動整合成選單讓你選擇,只要一支容量夠大的隨身碟,就可以把所有需要的安裝檔整合在一起!
Ventoy 支援在隨身碟內新增多目錄,不一定要把檔案放在根目錄內,所以隨身碟也可以拿來日常工作使用,並不會影響多選單的功能。
支援的開機檔案種類有 ISO、WIM、IMG、VHD 和 EFI 等,架構則支援 x86 Legacy BIOS、IA32 UEFI、x86_64 UEFI、 ARM64 UEFI 和 MIPS64EL UEFI,UEFI 上的 Secure Boot 也有支援,有著相當高的相容性!
軟體資訊
- 軟體名稱:Ventoy
- 軟體語言:英文、繁體中文等多國語言
- 作業系統:Windows、Linux
- 官方網站:https://www.ventoy.net/en/index.html
- 軟體下載:點我下載
Ventoy 製作多重開機隨身碟
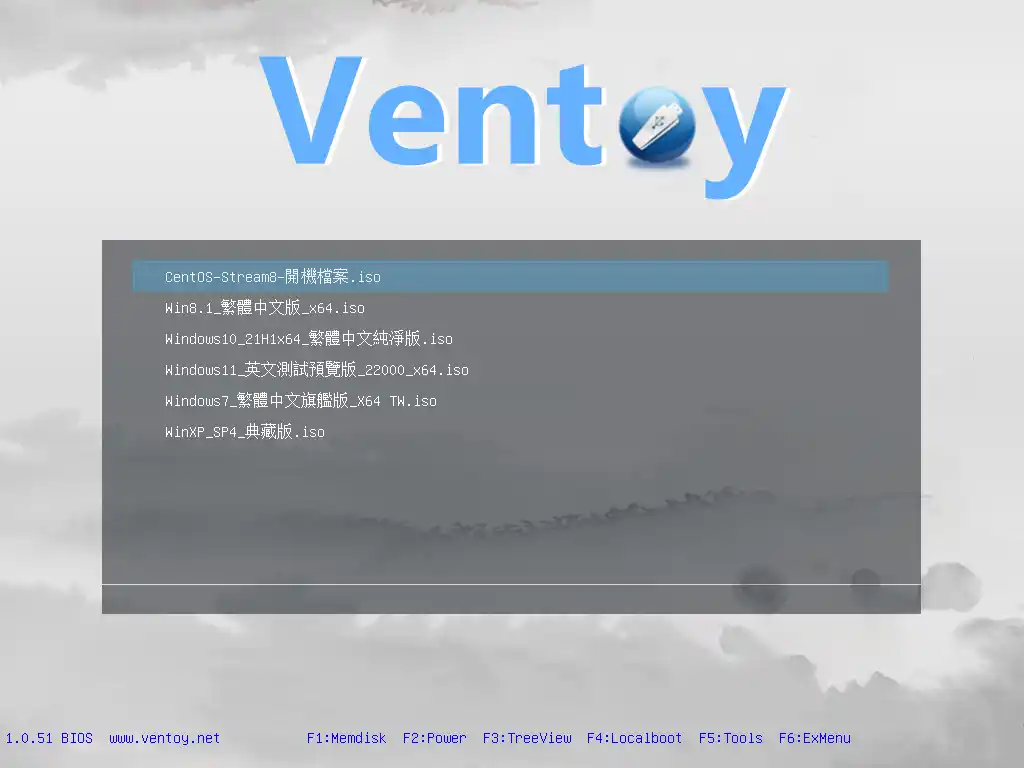
這個章節會教學如何用 Ventoy 工具來製作 USB 多重開機隨身碟,如果你有多個 ISO 檔案想要整合,記得用容量大一點的隨身碟去製作。
製作完成後也可以當一般的資料隨身碟使用,不影響多重開機的功能,記得開始前先備份隨身碟內的資料,因為製作過程會把檔案資料都刪除喔!
預估時間 5 minutes
STEP 1:前往 Ventoy 官網
STEP 2:下載 Ventoy 工具
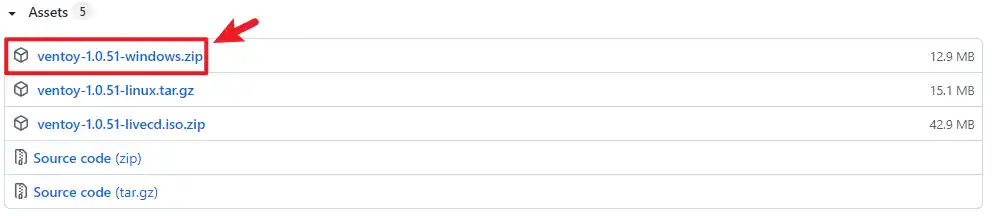
之後會進入 GitHub,在中間的「Assets」下方就可以直接下載 Ventoy 工具。
STEP 3:開啟 Ventoy 工具
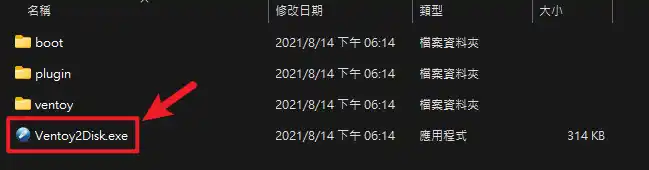
下載後是一個 ZIP 壓縮檔案,解壓縮後就可以看到 Ventoy 的主程式,請先把 USB 隨身碟插上電腦,之後點兩下開啟。
STEP 4:變更 Ventoy 語言
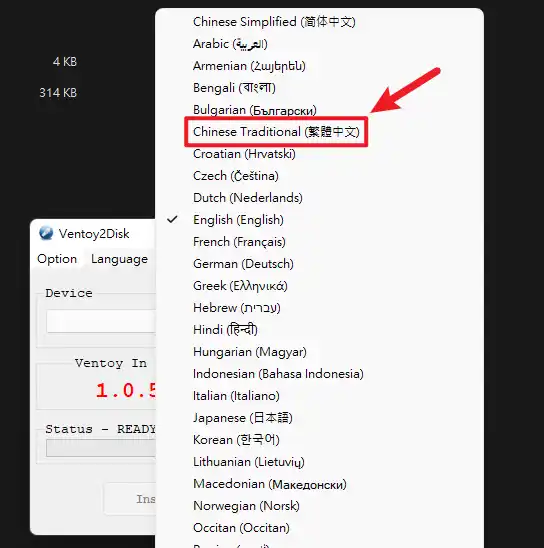
Ventoy 程式打開後,預設的語言會是英文,可以先點一下上方「Language」選項進行語言變更成繁體中文。
STEP 5:確認隨身碟裝置並開始製作
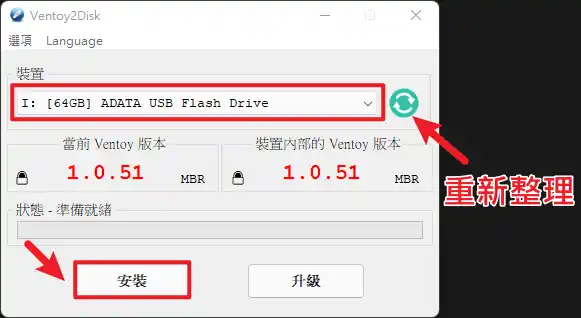
如果你在「STEP 3」的時候就有先把隨身碟插上電腦,那在這步驟的時候就可以在畫面中間看到你隨身碟的名稱。
如果沒看到或是臨時想換其他的隨身碟,只要點一下右邊的綠色重新整理按鈕即可。
如果確定隨身碟正確,就可以按一下「安裝」按鈕來進行自動安裝。
STEP 6:資料清除確認訊息
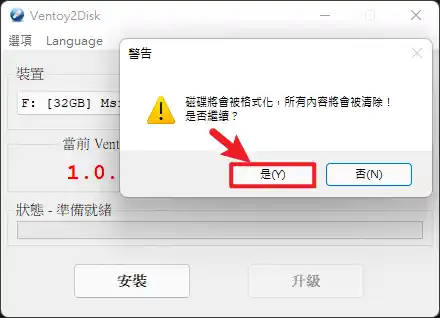
在按下安裝按鈕後,因為 Ventoy 工具會把你隨身碟的資料全部刪除並格式化,所以會跳出警告視窗告知,這個視窗會跳出兩次,算是多一道防護,以免有重要資料在隨身碟內卻沒有備份。
STEP 7:隨身碟製作完成
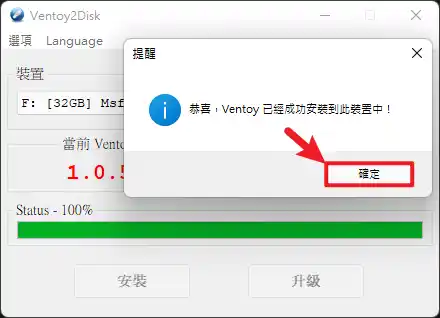
隨身碟的製作時間很快,大約 10 秒內可以完成,看到這畫面就代表 Ventoy 工具已經安裝到隨身碟內了,按一下「確定」按鈕就可以關閉。
STEP 8:確認隨身碟磁區架構
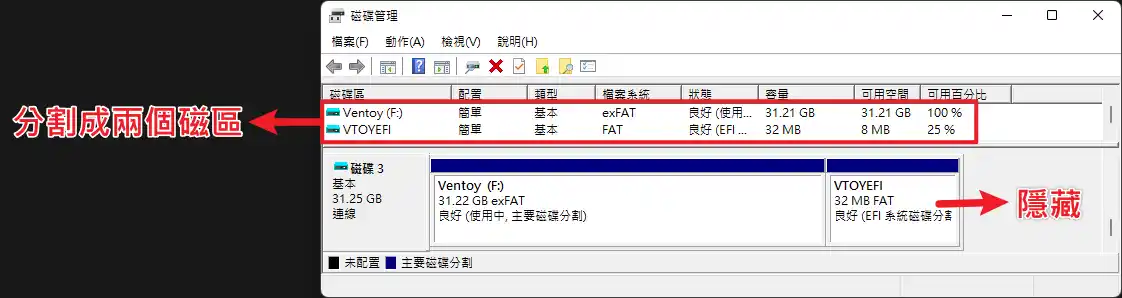
Ventoy 工具製作完成後,會把隨身碟分成兩個磁區,一個名稱為「Ventoy」,另外一個為「VTOYEFI」的隱藏磁區。
VTOYEFI 隱藏磁區在「我的電腦」內是看不到的,只會看見 Ventoy 的磁區,我們可以利用「磁碟管理」來查看隨身碟的架構,按一下組合鍵「WIN+X+K」即可開啟磁碟管理,相關常用快捷鍵操作可以參考這篇文章。
VTOYEFI 隱藏磁區的佔用空間也僅有 32MB,主要是用來讓隨身碟有開機功能,並且有 Ventoy 的開機選單,因為占用的空間小,並不影響隨身碟的使用。
Ventoy 的磁區則可以用來放置 ISO 映像檔,或是也可以拿來存放個人資料,當成一般隨身碟在使用,並不會影響 Ventoy 多重開機功能。
STEP 9:放入映像檔
Supply:
- Ventoy
Tools:
- Ventoy
基礎功能解說
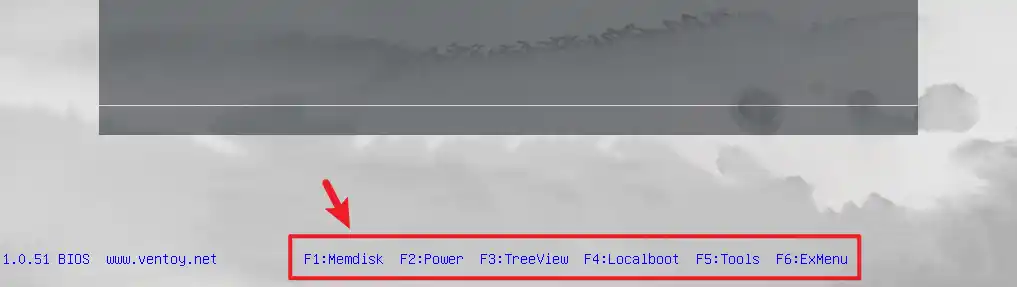
當你成功用 Ventoy 所製作的隨身碟開機後,就可以看到下方有一排 F1~F6 的功能,這個章節會簡單介紹一下每個功能的基本解說,讓大家可以先有基礎的了解。
F1 Memdisk 模式
Memdisk 功能主要是會把 ISO 檔案讀取載入到系統記憶體上,來達到更快的速度與相容性,但是如果你的 ISO 檔案太大,記憶體太小則會出現錯誤。
在正常模式下,ISO 檔案是會被載入電腦上的硬碟空間,如果你發現在正常模式下會失敗,可以開啟 Memdisk 模式試試看,按一下 F1 按鍵就可以開啟,開啟後會有小紅字提示,如下圖。

一般來說,Memdisk 模式適合比較小的 ISO 或 WIM 檔案,像是 WinPE、Live CD、Vmware ESXi、Memtest86 等。
F2 Power 選單
按下 F2 則是可以開啟 ACPI 相關的選單,如重新開機(Reboot)與關機(Halt)等選項,如下圖。
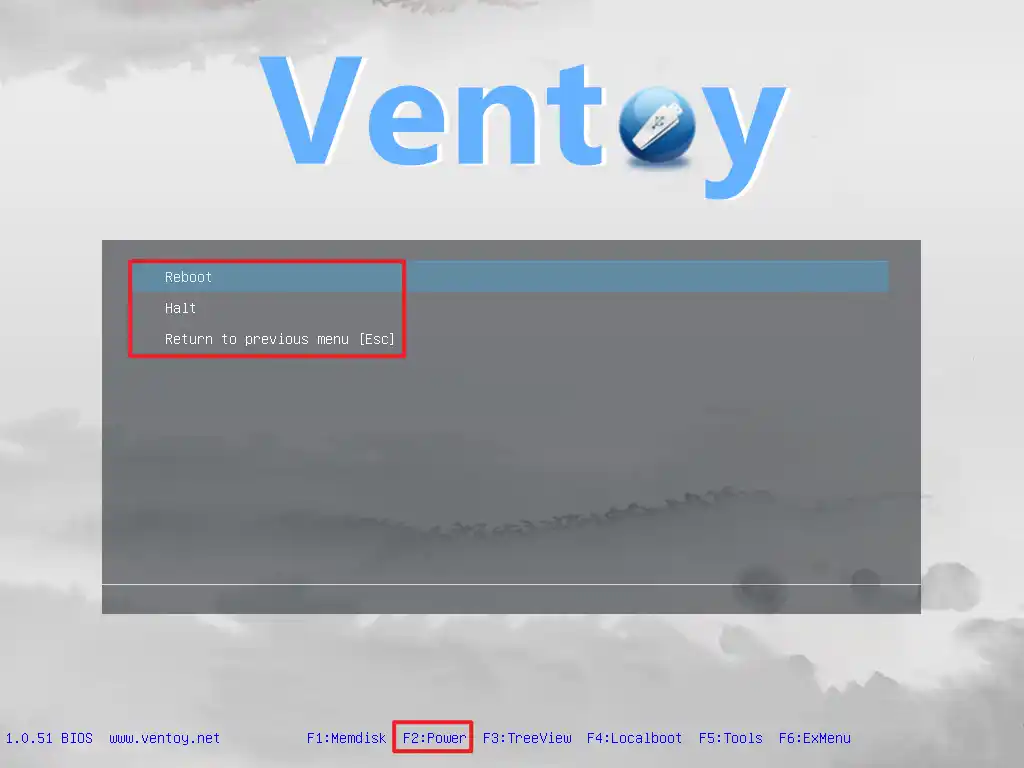
F3 TreeView 樹狀結構
如果你的隨身碟內存放多個 ISO/IMG 等檔案,這樣你的使用 Ventoy 的開機選單可能會很長,不好找到想要的檔案,這時候我們就可以在隨身碟內用資料夾目錄區分,再用 TreeView 來瀏覽,會比較好辨認,如下圖。
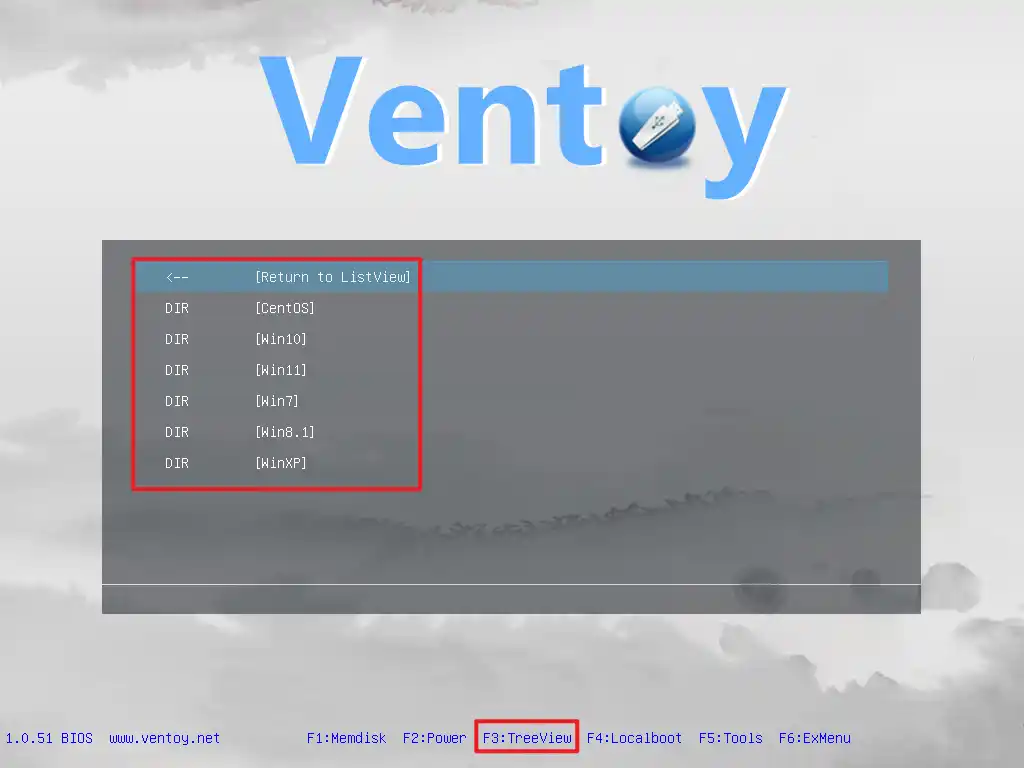
F4 Localboot 本地開機
可以搜尋電腦上已經存在的開機磁區進行開機,例如你電腦內原本就有 Windows 10 作業系統,就可以利用此功能離開 Ventoy 多選單畫面並開機到 Windows 桌面。
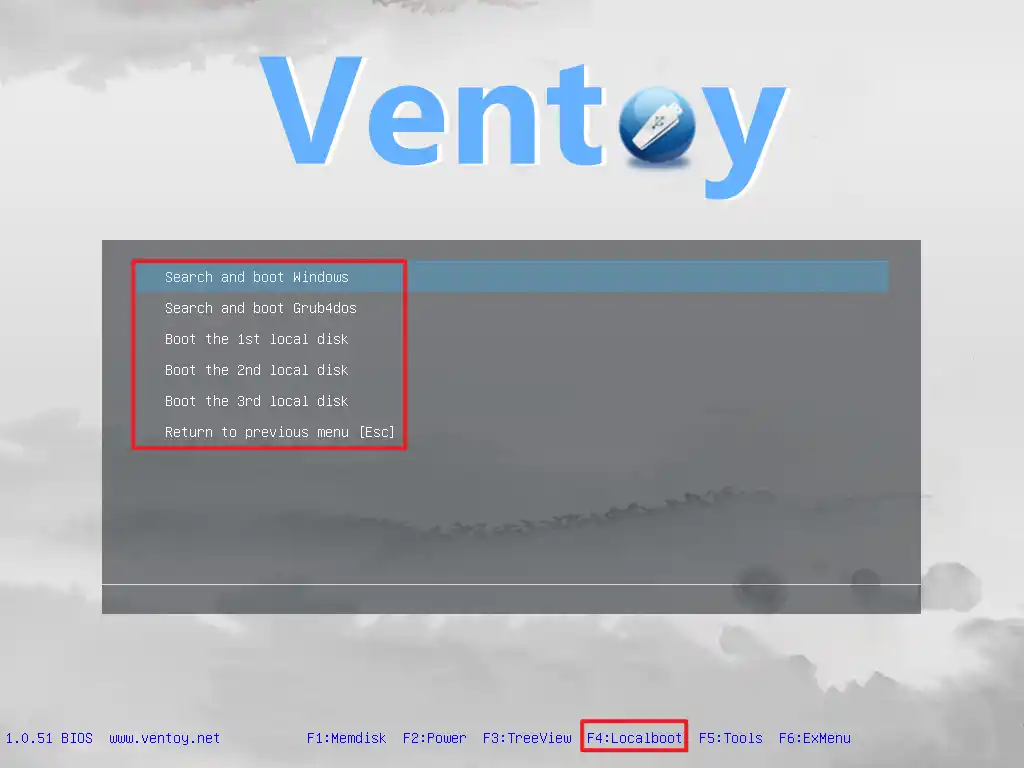
由上往下的功能解說:
- 從電腦硬碟上的 Windows 系統開機(Search and boot Windows)
- 從電腦硬碟上的 Linux 系統開機(Search and boot Grub4dos)
- 從第一顆硬碟開機(Boot the 1st local disk)
- 從第二顆硬碟開機(Boot the 2nd local disk)
- 從第三顆硬碟開機(Boot the 3rd local disk)
F5 Tools 小工具
小工具內則提供鍵盤種類調整、螢幕解析度調整與客製化功能的調整,如下圖。
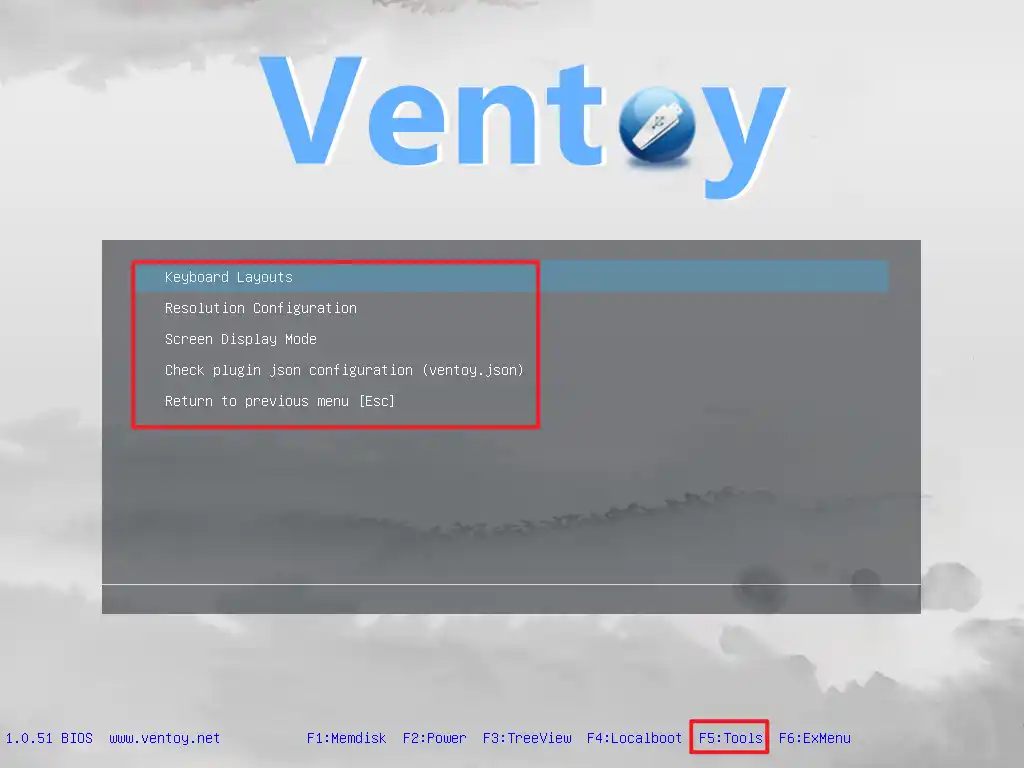
UEFI Secure Boot 開機失敗
有時候在 BIOS 是 UEFI 的電腦上會因為 Secure Boot 的功能有開啟,導致 Ventoy 無法成功開機進去,解決的辦法是你進入 BIOS 設定選項中,把 Secure Boot 功能關閉,就可以順利使用 Ventoy 開機。
或者你也可以在製作 Ventoy USB 隨身碟的時候,把「支持 Secure Boot」的選項打勾,如下圖。
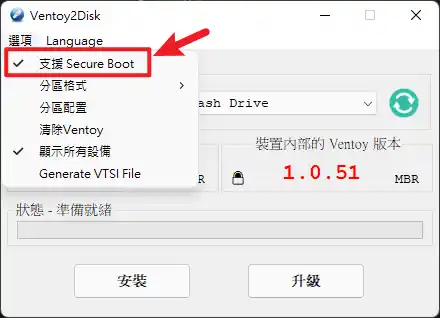
如何更換 Ventoy 主題?
當你第一眼看到 Ventoy 開機選單畫面的時候,是不是會覺得沒有很美觀?
別擔心,Ventoy 多重開機選單是基於 grub2 製作的,所以所有的 grub2 的主題都可以套用在 Ventoy 上,讓你的介面瞬間變得美觀漂亮與專業!
grub2 的主題可以在 GNOME-LOOK.ORG 網站上面找到,上面有很多厲害的人會分享他們所製作的主題,可以免費下載使用。
我這邊使用 BigSur GRUB Theme 主題做個簡單的示範,步驟如下。
STEP 1
前往上述網站並下載主題,我這邊是選擇下載 ZIP 壓縮檔。
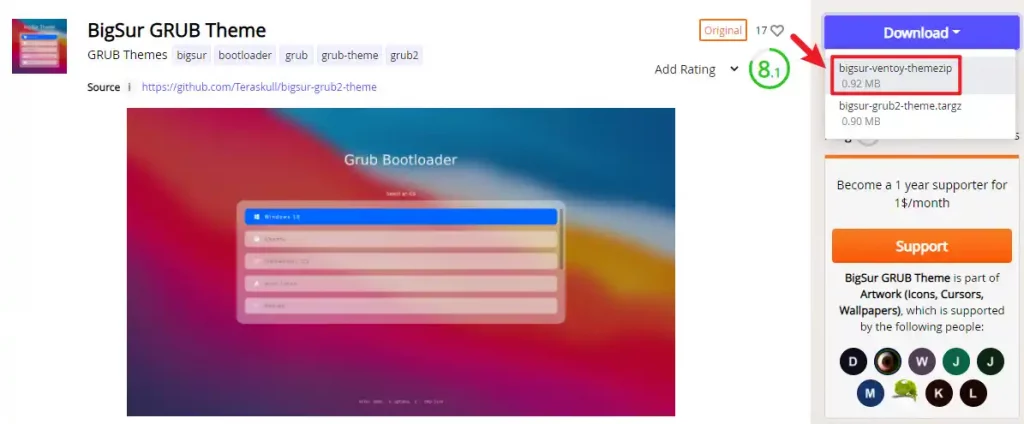
STEP 2
把下載的主題解壓縮後,複製 Ventoy 資料夾到隨身碟內。
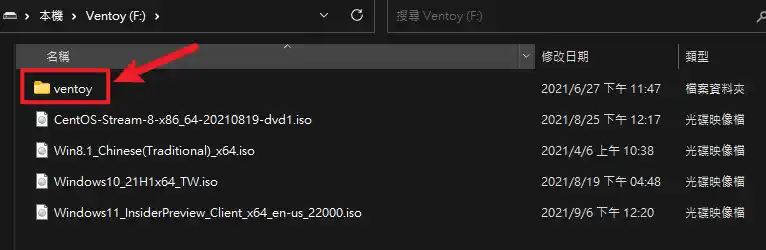
STEP 3
再使用隨身碟開機一次,就可以看到主題已經更換啦,是不是變美了!
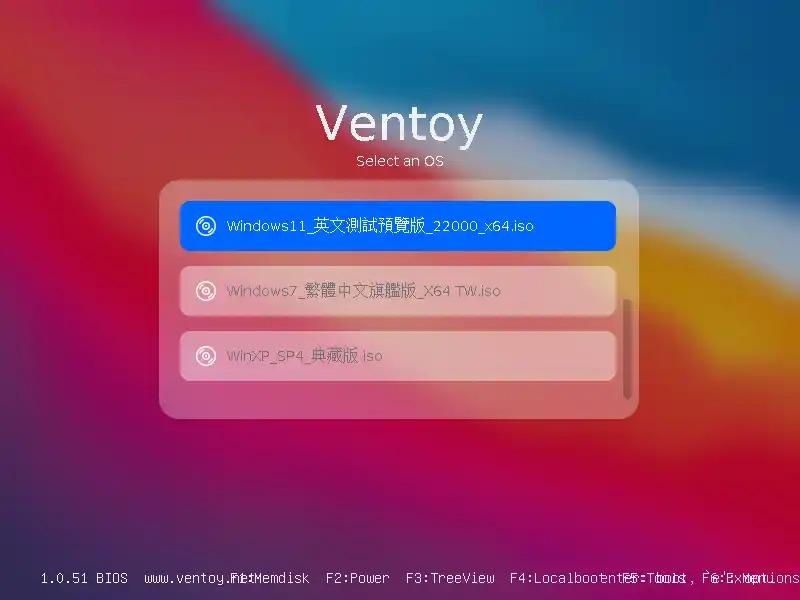
如何更新 Ventoy 版本?
如果未來 Ventoy 還有釋出更新的版本,而該版本又有修正或新增某些你需要的功能,這時候就可以考慮更新 USB 隨身碟內的 Ventoy 主程式版本。
Ventoy 更新主程式版本並不會刪除 USB 隨身碟內已經存在的檔案,原因是 Ventoy 的開機磁區是分開且隱藏,平常我們不會去針對該分區進行資料的儲存,所以可以放心的升級!
那要如何更新?只要下載最新版本,隨身碟連接上電腦,打開最新版本主程式,按下升級的按鈕即可輕鬆無痛升級,如下圖。
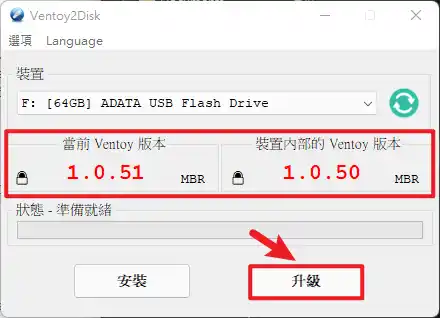
結論
Ventoy 是一款很方便的 USB 隨身碟多重選單製作工具,如果你有這方面的需求,非常推薦使用,讓你把所有的檔案都整合在一起,不用再去分很多隻隨身碟!
還在等什麼?快點跟著本篇教學一起來投入 Ventoy 的懷抱吧!
常見問題
Ventoy 是什麼?
Ventoy 是一套全自動製作 USB 多選單開機隨身碟的免費開源工具,會把隨身碟分割成兩個磁區,一個用來開機的隱藏磁區,一個用來放置安裝檔的磁區。
我們只要把相關的 ISO、IMG、WIM 等檔案複製到製作完成的隨身碟上,使用隨身碟開機會自動整合成選單讓你選擇,只要一支容量夠大的隨身碟,就可以把所有需要的安裝檔整合在一起!
Ventoy 需要收費嗎?
Ventoy 是一套免費開源的工具,完全不用收費。
Ventoy 可以製作隨身碟以外的裝置嗎?
可以,支援以下裝置:傳統硬碟HDD/固態硬碟SSD/NVMe/SD Card
Ventoy 可以更換主題嗎?
Ventoy 多重開機選單是基於 grub2 製作的,所以所有的 grub2 的主題都可以套用在 Ventoy 上,讓你的介面瞬間變得美觀漂亮與專業!
Ventoy 軟體簡介
Ventoy 軟體簡介

Ventoy 是一套全自動製作 USB 多選單開機隨身碟的免費開源工具,會把隨身碟分割成兩個磁區,一個用來開機的隱藏磁區,一個用來放置安裝檔的磁區。我們只要把相關的 ISO、IMG、WIM 等檔案複製到製作完成的隨身碟上,使用隨身碟開機會自動整合成選單讓你選擇,只要一支容量夠大的隨身碟,就可以把所有需要的安裝檔整合在一起!
Price Currency: TWD
Operating System: Windows, Linux
Application Category: UtilitiesApplication
5