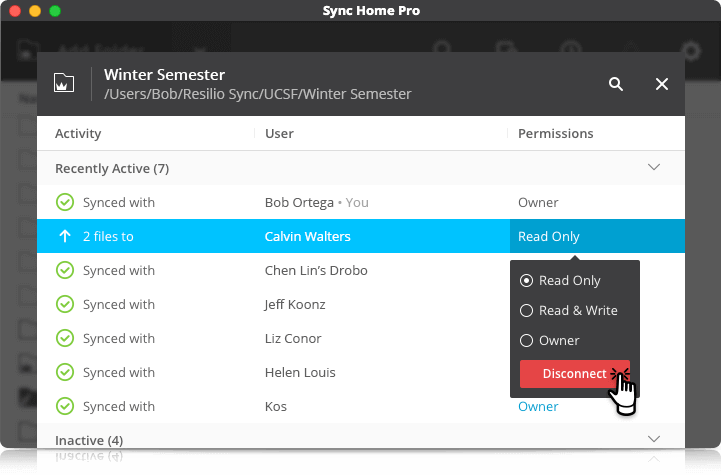如何增強影音檔案的視頻質量,來改善畫質較差的影音檔案。( Vidmore Video Enhancer )
當我們從 YouTube 或其他串流媒體網站下載解析度較低的影音檔案或從手機拍攝影音記錄的檔案已是很普遍的情形了。
但是,無論您是要使用該影音檔案進行線上分享還是在一般的觀看,較低解析度的影音檔案都不是一個很好的觀看體驗。解決方案就是提高影音檔案的分辨率。
Vidmore Video Enhancer 可以幫助你解決一些影音檔案不佳的情形。
*提高影片的高解析度:當您將較低分辨率的視頻轉換為較高分辨率的視頻時,此功能可以使您獲得一流的視頻質量。
*優化亮度和對比度:此功能將自動優化亮度和對比度,使您的視頻更有趣。
*消除視頻噪音:此功能可以消除類似灰塵的視頻噪音,並使視頻更清潔。
*減少視頻抖動:此功能可以減少視頻中的晃動。它僅適用於帶有整幅電影的視頻。
- Vidmore Video Enhancer
- 軟體版本 : 1.0.26 for Windows
- 軟體類別 : 影片相關 (影片編輯)
- 語言介面 : 多國語言
- 作業系統 : Windows(含Win11)
- 軟體性質 : 共享軟體
- 使用限制 : 次數功能限制
如何增強視訊
第1步 啟動 Vidmore Video Enhancer
下載並安裝此視訊增強工具後,請在電腦上啟動它。
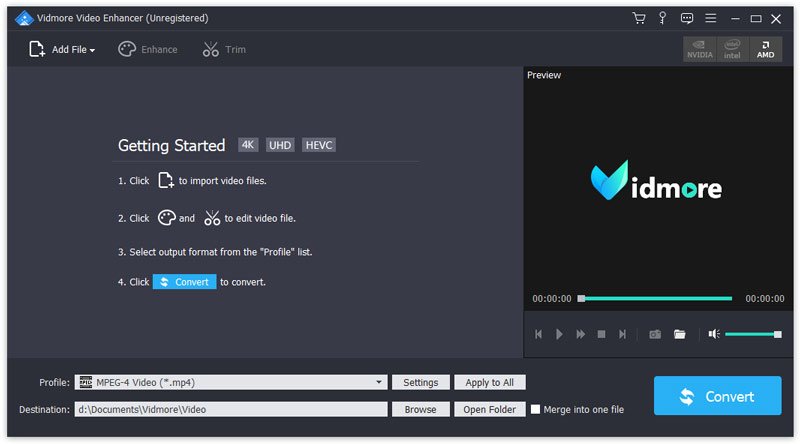
第2步 新增檔案
請點擊 「Add File」 導入視訊檔案。
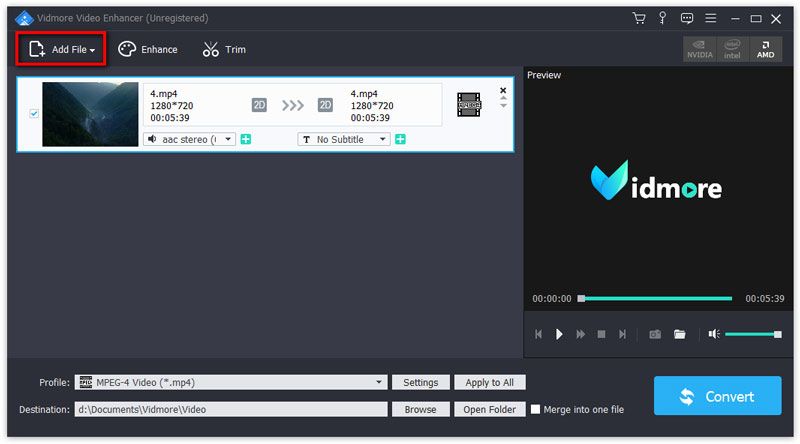
第三步 增強視訊
點擊 提高 點擊頂部欄中的按鈕進入「Enhance」窗口。您將直接導航到「Edit」選項。然後,根據需要選擇以下選項以增強視訊質量。
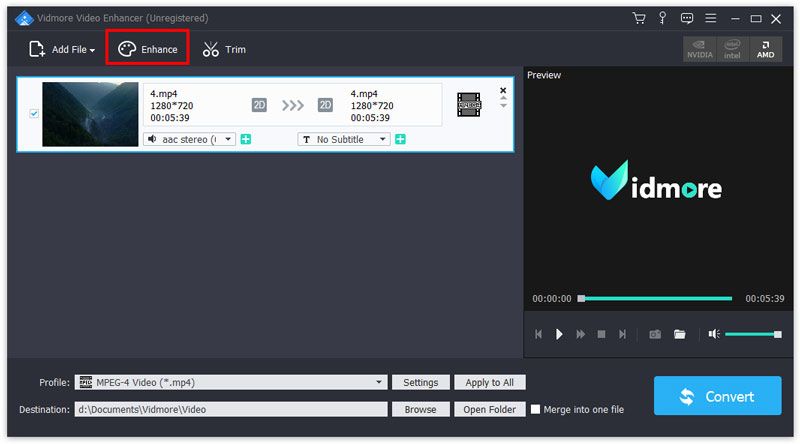
高解析度:當您將較低分辨率的視訊轉換為較高分辨率的視訊時,此功能可以使您獲得一流的視訊質量。
優化亮度和對比度:此功能將自動優化亮度和對比度,使您的視訊更有趣。
消除視訊噪音:此功能可以消除類似灰塵的視訊噪音,並使視訊更清潔。
減少視訊抖動:此功能可以減少視訊中的晃動。它僅適用於帶有整幅電影的視訊。
啟用以上選項後,點擊 「Apply to All」 將設定套用於所有項目。
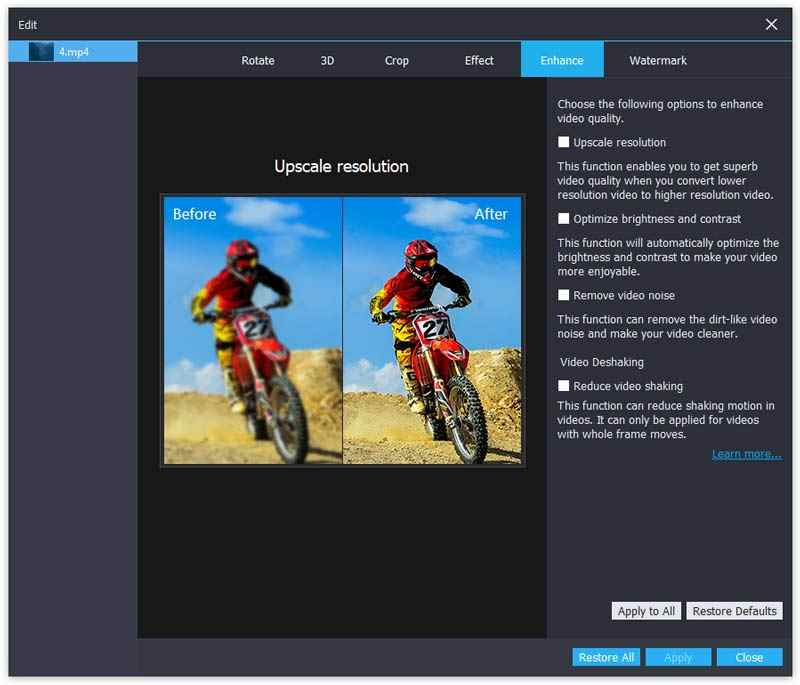
第4步 選擇輸出格式
從中選擇輸出格式 個人資料 清單。
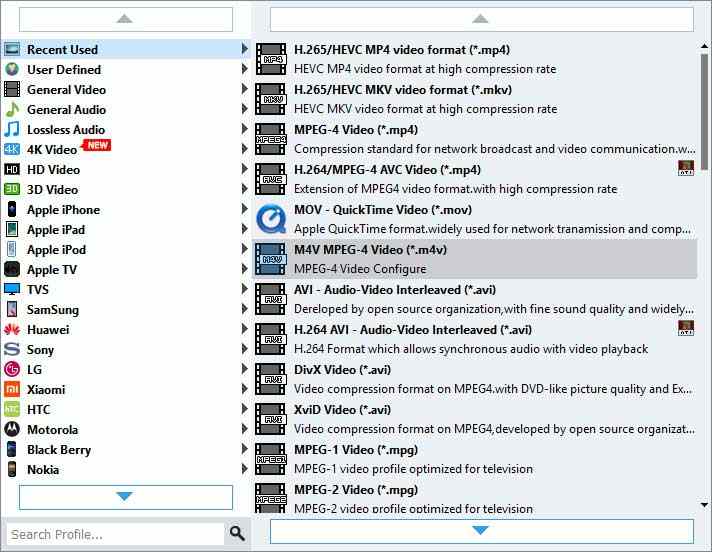
第5步 儲存增強的視訊檔案
透過點擊設定輸出檔案的目標 瀏覽。最後點擊 「Convert」 將您的低質量視訊轉換為高質量視訊。
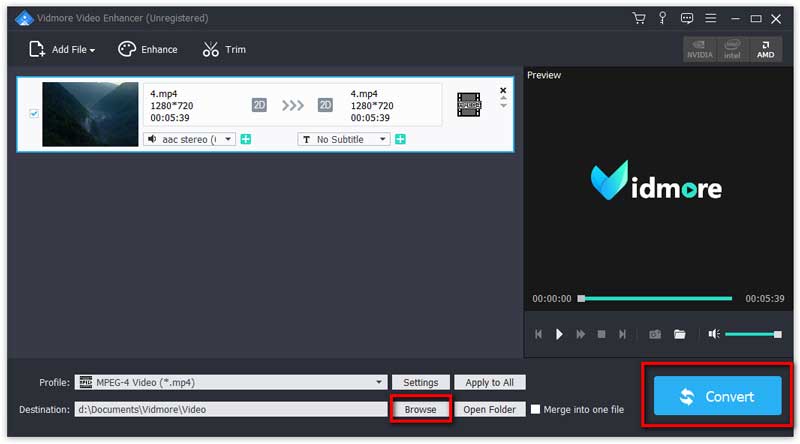
此視訊增強功能還為您提供了基本的編輯工具,可幫助您建立風格化的傑作。只需點擊「增強」按鈕即可進入「編輯」功能的視窗。
旋轉 (Rotate)
您可以將視訊順時針旋轉90度,逆時針旋轉90度。或者,您可以使視訊水平翻轉或垂直翻轉。
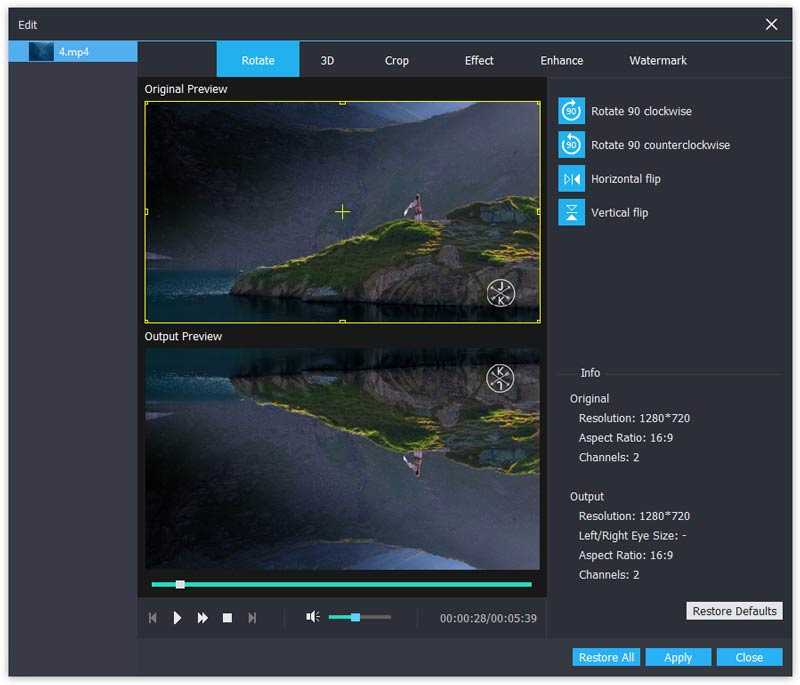
3D
您可以將2D視訊轉換為3D。共有4種模式可用於製作3D電影,包括立體圖,分屏,深度和左右切換。
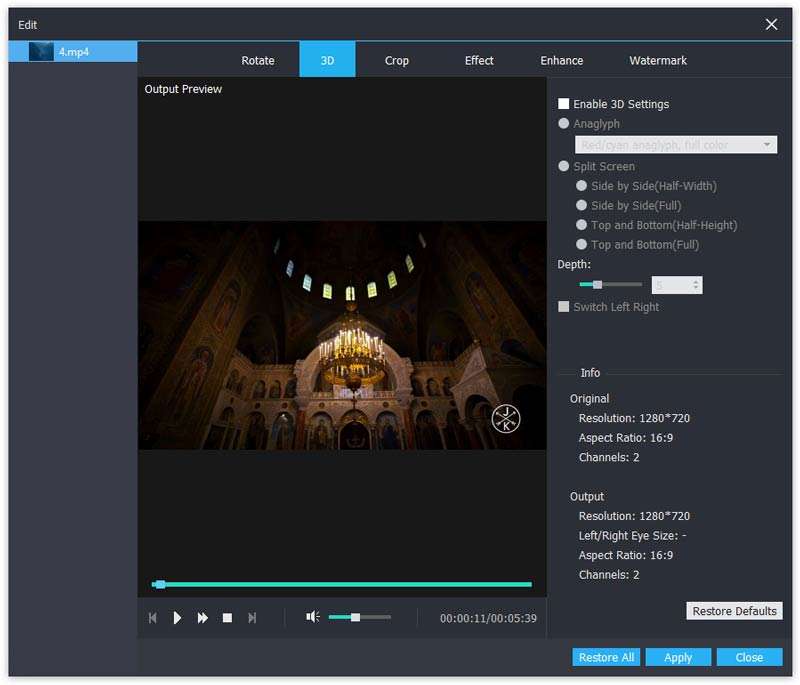
作物(Crop)
您可以設定裁切區域大小,縱橫比,裁切區域位置和縮放模式。
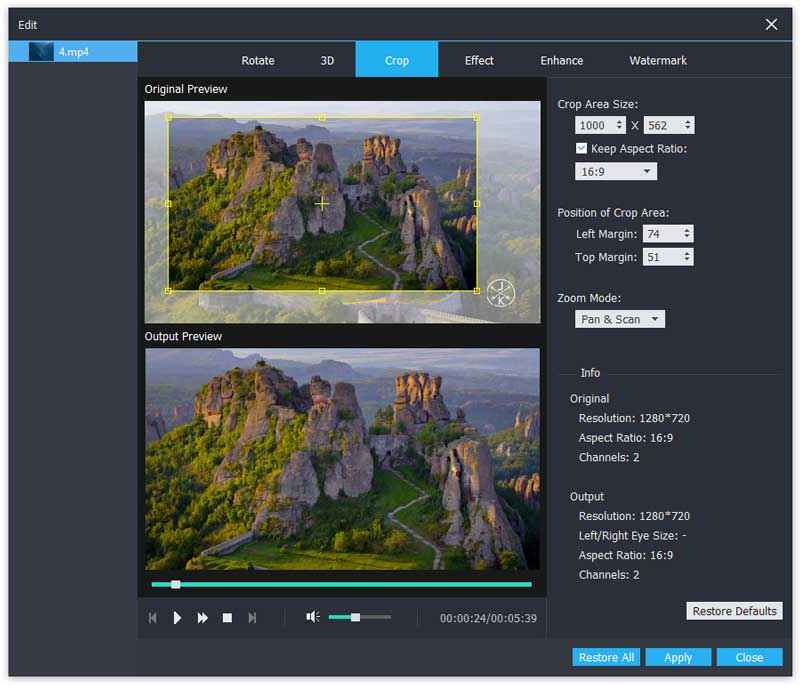
影響(Effect)
此功能使您可以設定音量,亮度,對比度,飽和度和色相。
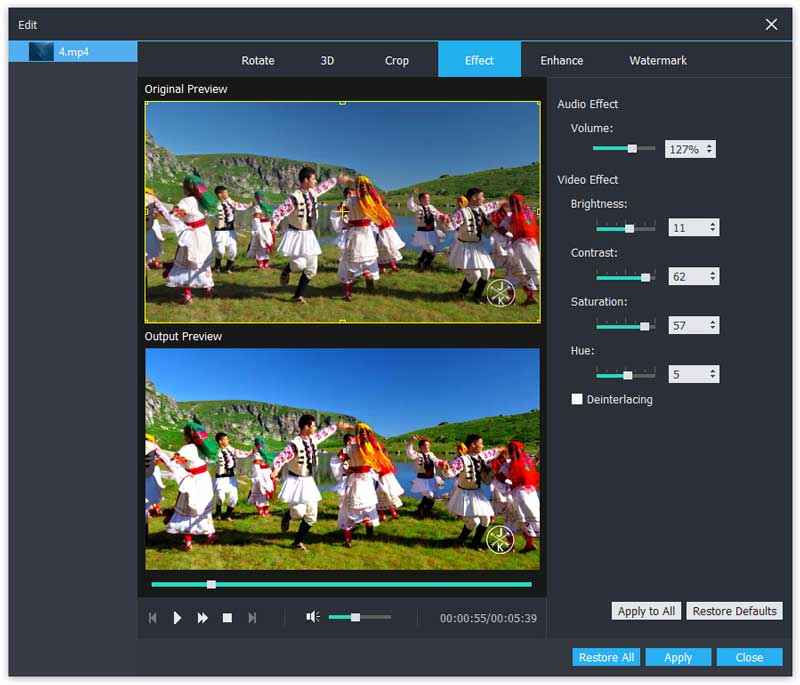
水印(Watermark)
透過此功能,您可以新增文字或圖片水印以保護視訊內容。
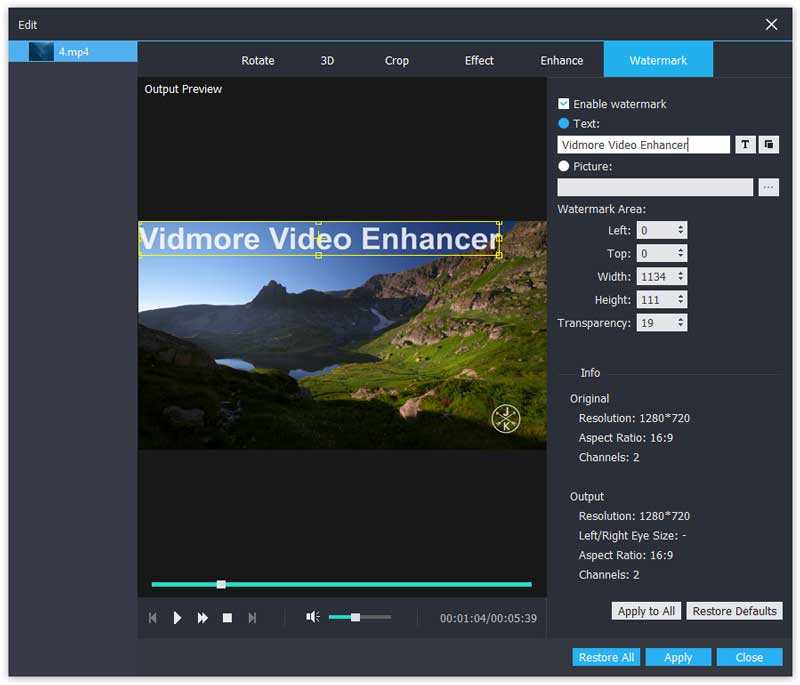
修剪(Trim)
點擊 Trim 主界面中的按鈕可剪輯您的視訊檔案。
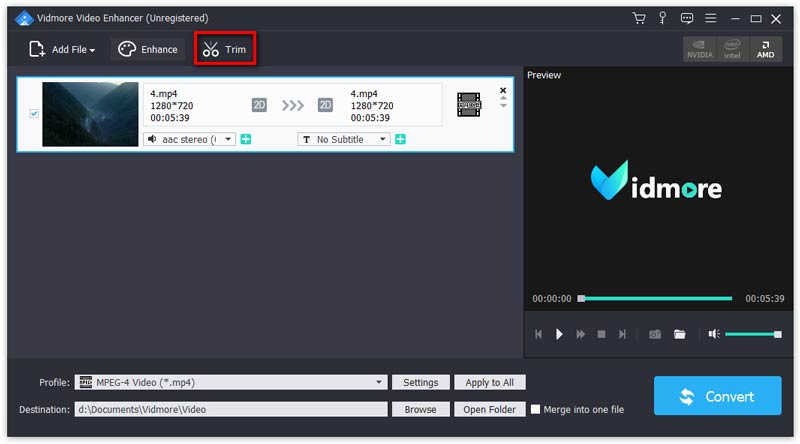
另外,您還可以導入音訊檔案以進行音訊剪輯。
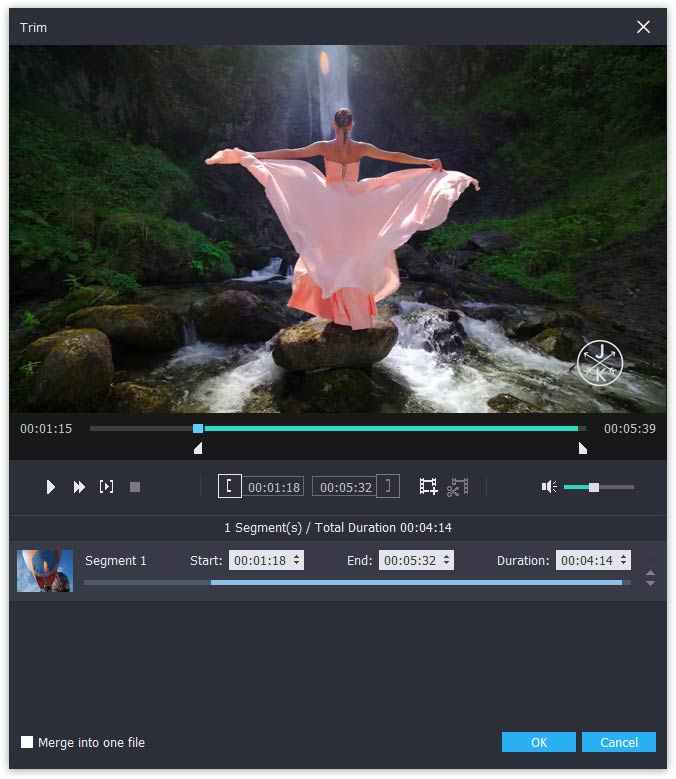
將電腦的 Windows 系統完整複製到 USB 隨身碟(硬碟)上。(WinToUSB)
當我們需要將自己電腦上所安裝的 Windows 系統完整複製到 USB 隨身碟上,如此便可以在電腦或其他電腦上以USB 隨身碟來開機執行所複製 Windows 系統。
當我們外出時,只要有電腦在身邊時,便可隨時隨地以此 USB 隨身碟開機操作 Windows 系統。
WinToUSB 可以讓你製作 Windows To Go的 USB 啟動碟,且還可運用在VHD虛擬硬碟上,如果您有 Windows DVD 的安裝光碟,您可以使用 WinToUSB 將 Windows 安裝 ● ● ●